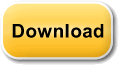Smart PDF Creator Features
Easy to use
Smart PDF Creator is different for its ease of use. Just click with the right mouse button on a file and select Convert to PDF.
Password protect your PDF documents
You can set User and Owner passwords. You can allow or forbid Content Copying or Extraction, Form Filling, Signing, Commenting, Changing the Document, Printing.
Encrypt your PDF files
Smart PDF Creator can create encrypted PDF documents. You can chose between two levels of encryption - Low (40-bit RC4) and High (128-bit RC4).
Batch Conversion
You can convert all your documents to PDF at once. Just add them to the main window of Smart PDF Creator and click Convert
A Toolbar in MS Word
Smart PDF Creator inserts a toolbar in Microsoft Word that makes PDF creation easier. You can edit your documents in Word then click the Create PDF button and your PDF file is ready.
With the Pro version you will even be able to open your PDF documents in Word, by clicking Open PDF, edit them and then save them back as PDF.
Integration into Windows menus
You can now easily convert a document to PDF. Just click with the right mouse button on the file in My Computer or Windows Explorer and select Convert to PDF. With the Pro version you'll be able to right click on a PDF file and select Open PDF with MS Word or Convert PDF to editable format. This way you can easily edit your PDF documents.
Edit your PDF documents
PDF is a great format but we all know how inconvenient it can be if you want to change something in a PDF file. With Smart DPF Creator Pro you can now effectively edit a PDF document. Just click Open PDF from the MS Word Toolbar or from the context menu in My Computer, then edit the document and save back to PDF. It is that easy.
Convert PDF to DOC and other file formats
With the Pro version Smart PDF Creator will convert your PDF documents back to Word, HTML, RTF, TXT, JPEG, TIFF, BMP and PNG.
Creates Compressed PDF files
Smart PDF Creator creates compressed PDF documents using the Flate algorythm.
Creates Searchable PDF files
The files that you create with Smart PDF Creator will include text information but not only the image of the page. This will allow you to search for text in the document or extract text information.
Automatically open PDF files after creation
After you have created a PDF document you will be able to open the new file wit just one mouse click. Similarly you will be able to open the folder that the newly created PDF is in.
Configurable embedding of fonts
One of the things that makes PDF useful is that that PDF documents embed the fonts which they use. So if you send a PDF to someone else they will be able to read the document even if the fonts used are not installed on their system. The only drawback is that this will make your PDF document larger. With Smart PDF Creator you can choose not to embed the fonts in the output PDF file. This is useful in case you are using standard fonts, such as Arial or Times New Roman that are normally installed on any Windows system or in case you are not going to send the PDF document but use it yourself. This will help you to decrease the size of your PDF document.
Click Start, Printers and Faxes, and click with the right mouse button on SmartSoft PDF Printer. Select Properties and go to the Additional tab. Click Additional. Go to the PDF tab and uncheck the Do not embed any fonts checkbox.
Support for Windows Vista and both 32 and 64-bit systems
SmartSoft PDF Creator will automatically detect what is your operating system version and will install the appropriate components.
Configurable PDF document properties
You can set properties such as Title, Author, Subject and Key Words. These are easily accessible from the Save as window that opens when you create a PDF document.
Option for creating Separate PDF for each page
Click Start, Printers and Faxes, and click with the right mouse button on SmartSoft PDF Printer. Select Properties and go to the Additional tab. Click Additional. Go to the PDF tab and check the Separate PDF file for each printed page checkbox.
Specify Page Layout
You can select among Single Page, Continuous, Facing and Continuous - Facing
Specify Page Mode
You can select among Normal, Outlines, Thumbnails and Full Screen
Set Images Compression
You can select among Flate, JPEG, CCITT3, CCITT32d and CCITT4
Set JPEG Quality
If you set Images Compression to JPEG you can also set JPEG quality. This will affect the resulting file's size.
Only in Pro version: Edit your PDF documents in MS Word